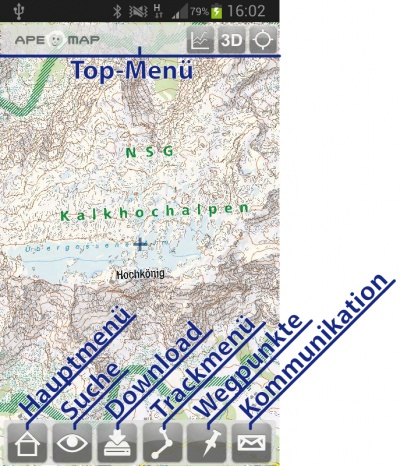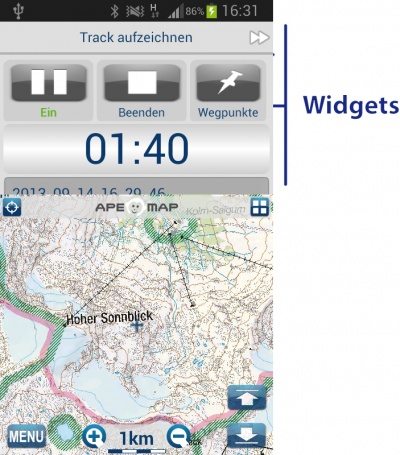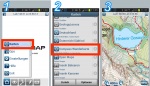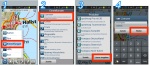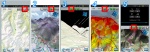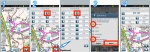Ape@map Handy Software
Inhaltsverzeichnis |
 Hauptmenü
Hauptmenü
Im Hauptmenü findest du sämtliche Einstellungen für ApeMap, du kannst die verfügbaren Karten laden, deine aktuelle Position anzeigen lassen oder dich mit dem GPS verbinden. Außerdem findest du hier den Befehl zum Verbinden mit deinem PC.
 Karten
Karten
Unter dem Punkt „Karten“ kannst du einer deiner hochgeladenen Karten bzw. einer der Online-Karten öffnen (siehe Bild).
Außerdem kannst du hier auch die Online-Karten vorladen, und diese so auch offline verfügbarmachen, eine Internetverbindung ist so im Gelände nicht mehr nötig. Hierzu wähle einfach eine der Onlinekarten aus, indem du diese etwa eine Sekunde gedrückt hältst, danach wähle den Punkt "Vorladen". Nun öffnet sich die Karte, und du kannst hier deinen gewünschten Ausschnitt mit tippen auf das Display/Karte wählen. Um letztlich den gewählten Bereich herunterzuladen wähle „Menü“ und anschließend „speichern“. Mehr Informationen zu den Karten findest du hier: Karte am Handy öffnen, Unterstützte Karten und Karte am Handy vorladen
 GPS
GPS
Im GPS-Manager kannst du dein Smartphone bzw. Tablet mit einem externen GPS Gerät oder mit dem integrierten GPS verbinden bzw. trennen. Außerdem besteht die Möglichkeit, dir die aktuellen GPS Daten anzeigen zu lassen. (Längen- und Breitengrad, Höhe, Anzahl der verfügbaren Satelliten, Präzision)
 Einstellungen
Einstellungen
Hier kannst du sämtliche Einstellungen von ApeMap ändern und deinen Vorstellungen anpassen. Außerdem findest du hier deine Lizenzen und kannst ggf. auch welche aktivieren. Mehr zu dem Thema Lizenzen findest du hier: Kartenlizenz einspielen, Lizenz für die Pro-Version einspielen undTourenservicelizenz einspielen
 Hilfe
Hilfe
Solltest du einmal nicht mehr weiterwissen, kann dir ein Blick in die Hilfe weiterhelfen. Außerdem beinhaltet dieser Punkt auch die Funktion „Fehlerdatei senden“. Damit kannst du, falls ApeMap nicht mehr richtig funktionieren sollte direkt eine Fehlerdatei an den Support senden. Der Support nimmt sich dann deinen Fall an und sendet dir ehest möglich eine Antwort.
 Exit
Exit
Dieser Button beendet ApeMap :)
 Suche
Suche
In diesem Menü stehen dir zwei Funktionen zur Verfügung. Entweder du startest eine Tourensuche, oder du suchst nach einem bestimmten Ort.
 Verlauf
Verlauf
Unter diesem Punkt kannst du die letzt geöffneten Touren finden und nochmals öffnen.
 Tourensuche
Tourensuche
Über die Tourensuche kannst du nach fertigen und getesteten Touren suchen. Dabei hast du die Wahl ob du Touren „Mit Netz“ (aktive Internetverbindung notwendig) oder „Ohne Netz“ suchen willst. Bei der zweiten Option können nur Touren gefunden werden, welche bereits einmal geladen wurden. Wie du eine passende Tour in deiner Nähe findest kannst du hier nachlesen: Wie finde ich Touren in meiner Nähe?
 Ortssuche
Ortssuche
Unter diesem Punkt kannst du nach einem Ort suchen. Die Ortsdateien werden dabei beim Überspielen einer Karte mitgeladen, sodass jeweils die Orte für verschiedene Länder zur Verfügung stehen. Achte also dabei, dass du das richtige Zielland ausgewählt hast. Um nun nach einen Ort zu suchen musst du zuerst die Ortssuche öffnen >> wähle das Land in dem sich der Ort befindet aus oder wähle NET (für die Suche über Internet, hierbei ist eine Verbindung mit dem Internet nötig) und gib den Ortsnamen im oberen Feld ein und bestätige mit suchen >> nun erscheint eine Ortsliste, wähle hier den richten Ort aus indem du auf den Name tippst >> wenn du keine passende Karte für den Ort geöffnet hast erschein nun eine Liste mit allen verfügbaren Karten für diesen Ort
 Download
Download
In diesem Menü kannst du sowohl Kartenausschnitte als auch Ortsdaten herunterladen.
 Karten speichern: Gesamt
Karten speichern: Gesamt
Mit diesem Befehl kannst du (große) vordefinierte Kartenbereiche Bereich herunterladen.
 Karten speichern: Bereich
Karten speichern: Bereich
Mit diesem Befehl kannst du einen Bereich der gerade geöffneten Karte (gilt nicht für die net.Deutschland Karte) herunterladen und so auch offline verwenden. Beim Herunterladen ist zwar eine Verbindung mit dem Internet (z.b. WLAN) notwendig, unterwegs steht dir dann aber der Bereich auch ohne aktive Internetverbindung zur Verfügung.
 Karten speichern: Track
Karten speichern: Track
Wähle diesen Punkt aus um den Kartenbereich eines Tracks herunterzuladen.
 Ortsdaten speichern
Ortsdaten speichern
Für die D-A-CH Region, also Deutschland, Österreich und Schweiz, lassen sich unter diesem Punkt die Ortsdaten herunterladen. Dies dauert in der Regel nur wenige Minuten, anschließend kannst du unter dem Punkt Suche > Ortssuche nach Orten dieser Region auch ohne bestehene Internetverbindung suchen.
 Tracks
Tracks
Wenn du dieses Menü öffnest, kannst du deine bestehenden Tracks verwalten oder einen neuen Track aufzeichnen.
 Start Track
Start Track
Um einen neuen Track aufzuzeichnen, wähle diesen Punkt. Nachdem du einen Namen für den Track gewählt hast, beginnt die Aufnahme. Du wirst dabei gefragt, ob du die Spur in den Track übernehmen willst. Wenn du ablehnst startet der Track ohne diese Punkte zu übernehmen. In der Spur werden die letzten 50 Punkte (im Abstand von 50m) die das GPS geliefert gespeichert. Das ist vorallem praktisch, wenn du erst verspätet die Auhnahme des Tracks startest und durch die Spurdaten trotzdem auch der Anfang deiner Tour mit dabei ist.
 Track fortsetzen
Track fortsetzen
Über diesen Punkt kannst die Aufzeichnung eines Tracks fortsetzen. D.h im Gegensatz zu "Start Track" wird kein neuer Track begonnen sondern du kannst einen bestehenden wählen in den dann weiter aufgezeichnet wird.
 Track zeichnen
Track zeichnen
Über dieses Option kannst du einen neuen Track direkt auf der Karte zeichnen. Nachdem du den Track einen Namen gegeben hast, kannst du durch tippen auf das Display einen neuen Trackpunkt erstellen (das schwarze Kreuz markiert hierbei die Position des neuen Trackpunktes)
Mit Routing
- Man kann im "Track Zeichnen" Fenster (wird oben eingeblendet) nun die Option "Mit Routing" aktivieren.
- Beim normalen Trackzeichnen werden die Punkte durch eine Direkt-Verbindung (gerade Linie) miteinander verbunden.
- Wenn Routing eingeschaltet ist, wird statt einer direkten Verbindung eine Route zwischen den beiden Punkten berechnet und als Verbindung eingefügt.
- Wenn die Route nicht direkt zu den beiden Punkten möglich ist (ein Punkt ist etwas neben dem Weg), dann wird das verbleibenden Stück wieder als Direkt-Verbindung eingefügt.
- Das Routing nützt einen Online-Service steht daher nur mit Internetverbindung zur Verfügung.
- Ablauf: Es wird zuerst immer die direkte Verbindung eingezeichnet, dann wird das Routing gestartet, danach wird die Direkt-Verbindung durch die errechnete Route ersetzt.
- Es kann sein, dass die Route nicht berechnet werden konnte, dann wird die Direkt-Verbindung zwischen den Punkten belassen (z.B. weil es keine Wegdaten gibt).
- Anmerkung: Das verwendete Routing-Service basiert nicht auf den selben Daten, wie die darunterliegende Karte, es kann daher zu Abweichungen kommen.
 Track öffnen
Track öffnen
Hier kannst du einen bestehenden Track öffnen und die entsprechenden Informationen (Länge, Höhenverlauf,…) einsehen. Das können entweder Tracks sein, die du vorher mit dem Handy augezeichnet , oder vom PC auf das Handy übertragen hast. Tracks zwischen PC und Handy übertragen
 Track Info
Track Info
Wenn du Informationen, wie etwa Länger oder Dauer, eines Tracks abrufen willst, kannst du dies unter diesem Punkt tun.
 Track editieren
Track editieren
Unter „Edit Track“ besteht die Möglichkeit den Track zu editieren, so kannst du etwa die Spur ändern oder Teile davon löschen.
Track stoppen
Stoppt die aktuelle Track-Aufzeichnung.
 Track Schließen
Track Schließen
Wenn du den geöffneten Track nicht mehr angezeigt haben willst, kannst du ihn hiermit schließen.
 Wegpunkte
Wegpunkte
In diesem Menü stehen dir verschiedene Optionen rund um Wegpunkte zur Verfügung. Du kannst hier neue Punkte erstellen, vorhandene ansehen oder diese auch löschen.
 Wegpunkte
Wegpunkte
Bei Auswahl dieser Option werden dir die Wegpunkte (mit der entsprechenden Entfernung) angezeigt. Wenn du zusätzliche Optionen (wie etwa löschen oder ein Wegpunkt als Zielpunkt ändern) haben willst, klicke auf „Mehr…“)
 Wegpunkte hinzufügen
Wegpunkte hinzufügen
Hier kannst du Wegpunkte erstellen. Der Wegpunkt wird an der Position des aktuellen Kartenmittelpunkts erstellt.
 Zielpunkt setzen
Zielpunkt setzen
Setzt die Position des aktuellen Kartenmittelpunkts als Zielpunkt. Bei der Zielpunkt Navigation wird die Luflinie zum Zielpunkt angezeigt.
 Kommunikation (auf iPhone nicht verfügbar)
Kommunikation (auf iPhone nicht verfügbar)
In diesem Menü kannst du einen Hilferuf erstellen, die aktuelle Position versenden oder die NMS verwalten.
 Hilferuf senden
Hilferuf senden
Solltest du einmal in einer Notlage sein, kannst du mit dieser Option einen Hilferuf versenden.
 Aktuelle Position versenden
Aktuelle Position versenden
Mit dieser Option kannst du deine aktuelle Position als SMS senden. Wenn der Empfänger auch ape@map installiert hat, kann er diese Nachricht in apemap öffnen und die Position anzeigen. Wenn der Empfänger kein ape@map installiert sieht er die Nachricht als normle SMS mit den Koordinaten der Position.
 NMS Verwaltung
NMS Verwaltung
Mit der NMS Verwaltung kannst du neue Vorlagen (Telefonnummer, Text) für das Versenden erstellen bzw. vorhandene bearbeiten.
 Top-Menü
Top-Menü
Im TopMenü kannst du einen neuen Track aufzeichnen, die Statistik zu einem Track ansehen, in den 3D-Modus wechseln oder das GPS starten. Außerdem kannst du sobald ein aktives GPS-Signal besteht die Kartendarstellung ändern (zum Beispiel eine sich in Bewegungsrichtung drehende Karte)
Neuen Track aufzeichnen
Bei Klick auf dieses Symbol wird ein neuer Track aufgezeichnet. Voraussetzung hierfür ist eine aktive GPS-Verbindung. Nachdem du einen Namen für den Track gewählt hast, beginnt die Aufnahme. Du wirst dabei gefragt, ob du die Spur in den Track übernehmen willst. Wenn du ablehnst startet der Track ohne diese Punkte zu übernehmen. In der Spur werden die letzten 50 Punkte (im Abstand von 50m) die das GPS geliefert gespeichert. Das ist vor allem praktisch, wenn du erst verspätet die Aufnahme des Tracks startest und durch die Spurdaten trotzdem auch der Anfang deiner Tour mit dabei ist. Mehr Informationen zum Thema „Tracks“ findest du unter: Trackaufnahme, Tracks auf das Handy übertragen und Tracks auf das Handy übertragen ohne Windows PC
Statistik
Hiermit kannst du die Statistik zu deinem geöffneten bzw. gerade aufzeichneten Track ansehen, und sowie die Statistik stoppen oder neu starten. Mehr Informationen herzu findest du hier: Statistik
3D Modus
Hier wechselst du in den 3D-Modus. Derzeit können nicht alle Karten im 3D-Modus gestartet werden. Wähle also zuerst eine der passenden Karten aus (sowohl die freien als auch die kostenpflichtige Onlinekarten funktionieren). Mehr Informationen und eine Bedienungsanleitung findest du hier: ape@map 3D-Map
Kartendarstellung
Mit dieser Funktion kannst du deinen aktuellen Standort mittels GPS-Verbindung anzeigen lassen oder die Karte automatisch in Blick/Bewegungsrichtung drehen lassen.

 Widgets
Widgets
![]() Durch Klick auf dieses Symbol wird das Widget fenster geöffnet. Mit
Durch Klick auf dieses Symbol wird das Widget fenster geöffnet. Mit ![]() wieder geschlossen.
Im Widget Fenster kannst du einen Track aufnehmen und auch Details zum Track bzw. die Statistik ansehen.
wieder geschlossen.
Im Widget Fenster kannst du einen Track aufnehmen und auch Details zum Track bzw. die Statistik ansehen.
Statistik: Im Statistik-Widget findest du sämtliche Infromation zu deiner Tour bzw. deinem Track. Du kannst dabei die Informationen, also z.b. Kalorienverbrauch oder zurückgelegte Wegstrecke nach deiner persönlichen Wichtigkeit sotieren. Auch kannst du bestimmte Informationen vergrößern um diese so leichter auf den ersten Blick zu erkennen. Wie das geht findest du im Screenshot auf der rechten Seite.