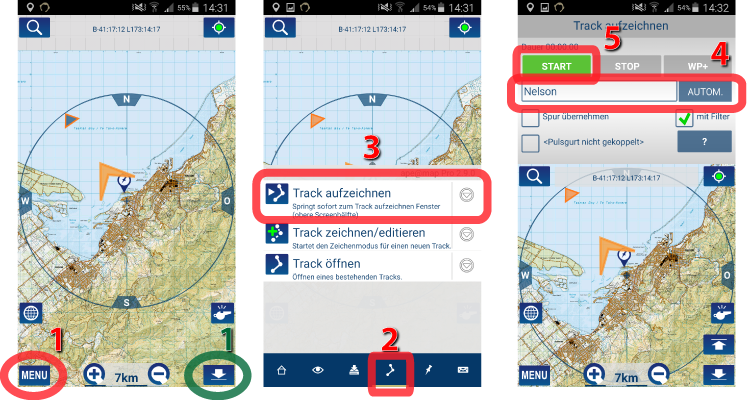Trackaufnahme
Inhaltsverzeichnis |
Quick Tutorial
Vor dem Track aufnehmen
Um einen Track mit deinem Handy/Tablet aufnehmen zu können benötigst du zuerst ein GPS-Signal. Solltest du ApeMap zum ersten Mal verwenden musst du dich zuerst mit einem „GPS Gerät“ verbinden (das kann sowohl das interne GPS vom Handy/Tablet, aber auch eine externe "GPS-Maus" die mit Bluetooth verbunden ist sein). Du kannst ein GPS-Gerät suchen indem Menü ![]() -> Hauptmenü
-> Hauptmenü ![]() -> GPS
-> GPS ![]() -> Suche Gerät wählst. Es genügt wenn du beim ersten Mal ein GPS-Gerät sucht, ApeMap verbindet sich dann bei den nächsten Malen automatisch mit demselben GPS-Gerät. Je nach GPS-Signalstärke kann es bis zu einigen Minuten dauern bis eine GPS-Verbindung aufgebaut wird.
-> Suche Gerät wählst. Es genügt wenn du beim ersten Mal ein GPS-Gerät sucht, ApeMap verbindet sich dann bei den nächsten Malen automatisch mit demselben GPS-Gerät. Je nach GPS-Signalstärke kann es bis zu einigen Minuten dauern bis eine GPS-Verbindung aufgebaut wird.
Track aufnehmen/stoppen/anhalten
- Sobald du ein GPS-Signal empfängst kannst du beginnen einen Track aufzunehmen. Dazu wähle einfach:
- Menü
 -> Track
-> Track  -> Start Track
-> Start Track 
- Nun kannst du für den Track benennen
- Solltest du bereits einen Weg, ohne einen Track aufzuzeichnen, zurückgelegt haben wirst du gefragt ob dieser Weg mit dem Track gespeichert werden soll
- Du kannst den Track stoppen indem zu Menü
 -> Track
-> Track  -> Stop Track
-> Stop Track  wählst
wählst
- Wenn du den Track anhalten, aber nicht stoppen willst, dann wähle unter dem Topmenü
 -> das Pause-Symbol
-> das Pause-Symbol 
Weitere Funktionen
Du kannst auch einen Track zeichnen, ohne dass du ein GPS-Signal empfängst und einen Weg zurücklegst. Wenn du einen Track zeichnen willst wähle Menü -> Track ![]() -> Track zeichnen
-> Track zeichnen ![]() . Nachdem du einen Namen eingegeben hast, kannst du nun durch tippen auf das Display einzelne Trackpunkte setzten. Falls du einen Punkt falsch gesetzt haben solltest kannst du diesen wieder löschen indem du an derselben Stelle nochmals einen Punkt setzt. Wenn du den Track fertig gezeichnet hast kannst du diesen speichern indem du unter auf Menü
. Nachdem du einen Namen eingegeben hast, kannst du nun durch tippen auf das Display einzelne Trackpunkte setzten. Falls du einen Punkt falsch gesetzt haben solltest kannst du diesen wieder löschen indem du an derselben Stelle nochmals einen Punkt setzt. Wenn du den Track fertig gezeichnet hast kannst du diesen speichern indem du unter auf Menü ![]() -> Speichern klickst.
-> Speichern klickst.
Du kannst auch einen bereits vorhandenen Track editieren. Das Prinzip ist dabei dasselbe wie das Trackzeichnen. Wenn du einen Track editieren willst dann wähle unter Menü ![]() -> Track
-> Track ![]() -> Edit Track.
-> Edit Track. ![]() Nach dem Editieren musst du den Track wieder speichern (Menü
Nach dem Editieren musst du den Track wieder speichern (Menü ![]() -> Speichern)
-> Speichern)
Einen Track fortzusetzen ist auch möglich. Hierfür ist wieder ein GPS-Signal nötig, damit der Track auch tatsächlich fortgesetzt wird. Um einen Track fortzusetzten wähle Menü -> Track ![]() -> Track fortsetzen
-> Track fortsetzen ![]() und anschließend den entsprechenden Track.
und anschließend den entsprechenden Track.
Die Funktion Track Info ruft Informationen über den geöffneten Track auf. Du kannst hier zum Beispiel die Dauer und die Länge des Tracks oder auch die Höhenmeter abrufen. Hierzu wähle: Menü -> Track ![]() -> Track Info
-> Track Info ![]()