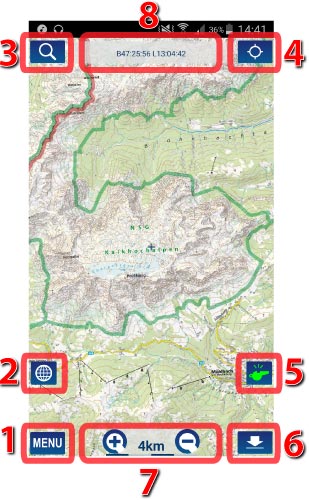Startbildschirm
Aus apemap-wiki
(Unterschied zwischen Versionen)
Marco (Diskussion | Beiträge) (Die Seite wurde neu angelegt: „Datei:Start.jpg So in etwa sollte der Startbildschirm aussehen, sobald du ApeMap am Handy oder Tablet öffnest. '''Hinweis:''' Hast du GPS aktiviert wird…“) |
Marco (Diskussion | Beiträge) |
||
| Zeile 11: | Zeile 11: | ||
: Unter Menu findest du alle wichtigen Einstellungen und Befehle. So kannst du etwa [[Karte_am_Handy_öffnen | Karten auswählen]] und [[Karte_am_Handy_vorladen | herunterladen]], [[Trackaufnahme | Tracks öffnen oder aufnehmen]], nach Orten und [[Video:_Touren_suchen | Tracks suchen]], oder einfach ApeMap nach deinen Vorstellungen anpassen. | : Unter Menu findest du alle wichtigen Einstellungen und Befehle. So kannst du etwa [[Karte_am_Handy_öffnen | Karten auswählen]] und [[Karte_am_Handy_vorladen | herunterladen]], [[Trackaufnahme | Tracks öffnen oder aufnehmen]], nach Orten und [[Video:_Touren_suchen | Tracks suchen]], oder einfach ApeMap nach deinen Vorstellungen anpassen. | ||
; 2. Karten | ; 2. Karten | ||
| − | : Hier kannst du schnell und einfach eine Karte auswählen. Du kannst aber auch POIs anzeigen lassen sowie [[ | + | : Hier kannst du schnell und einfach eine Karte auswählen. Du kannst aber auch POIs anzeigen lassen sowie [[zwischen_2D,_3D_und_Straßenansicht_wechseln | zwischen der 2D, der 3D und der Straßenansicht wechseln]] |
; 3. Ortsuche | ; 3. Ortsuche | ||
: Unter diesem Punkt kannst du nach Orten Suchen und diese anzeigen lassen | : Unter diesem Punkt kannst du nach Orten Suchen und diese anzeigen lassen | ||
Aktuelle Version vom 13. Oktober 2016, 05:15 Uhr
So in etwa sollte der Startbildschirm aussehen, sobald du ApeMap am Handy oder Tablet öffnest.
Hinweis: Hast du GPS aktiviert wird ApeMap nach einem Signal suchen und dann deine aktuelle Position auf der Karte anzeigen.
Am Startbildschirm hast du nun verschiedene Möglichkeiten dich mir ApeMap zu beschäftigen. Hier ein ein kleiner Überblick:
- 1. Menu
- Unter Menu findest du alle wichtigen Einstellungen und Befehle. So kannst du etwa Karten auswählen und herunterladen, Tracks öffnen oder aufnehmen, nach Orten und Tracks suchen, oder einfach ApeMap nach deinen Vorstellungen anpassen.
- 2. Karten
- Hier kannst du schnell und einfach eine Karte auswählen. Du kannst aber auch POIs anzeigen lassen sowie zwischen der 2D, der 3D und der Straßenansicht wechseln
- 3. Ortsuche
- Unter diesem Punkt kannst du nach Orten Suchen und diese anzeigen lassen
- 4. GPS aktivieren / deaktivieren
- Sofern GPS am Handy aktiviert ist, kannst du deine aktuelle Postion anzeigen lassen und so auch Tracks aufnehmen. Deaktiviere diesen Punkt wenn du etwa die Karte frei erkunden willst. Außerdem kannst du hier die Karte auch nach deiner Orientierung drehen lassen.
- 5. Pfeiferkennung aktivieren / deaktivieren
- Um Strom zu sparen schaltet sich der Bildschirm nach einer gewissen Zeit ab. Wenn du diesen Punkt aktiviert hast, dann kannst du den Bildschirm durch ein kurzes Pfeifen wieder aktivieren, auch ohne Eingabe eines PINs oder sonstiger Entsperrungsoptionen.
- 6. Top Menü öffnen / schließen
- Hier verbirgt sich das Top Menü. Du findest hier Informationen zum aktuellen Track, oder kannst eben einen solchen starten.
- 7. Maßstab
- Jede gute Karte braucht einen Maßstab. Hier wird jener zu deiner Karte angezeigt.
- 8. Infopanel
- Im Infopanel findest verschiedene Informationen, wie etwa deine genauen Koordinaten oder die GPS-Signalstärke