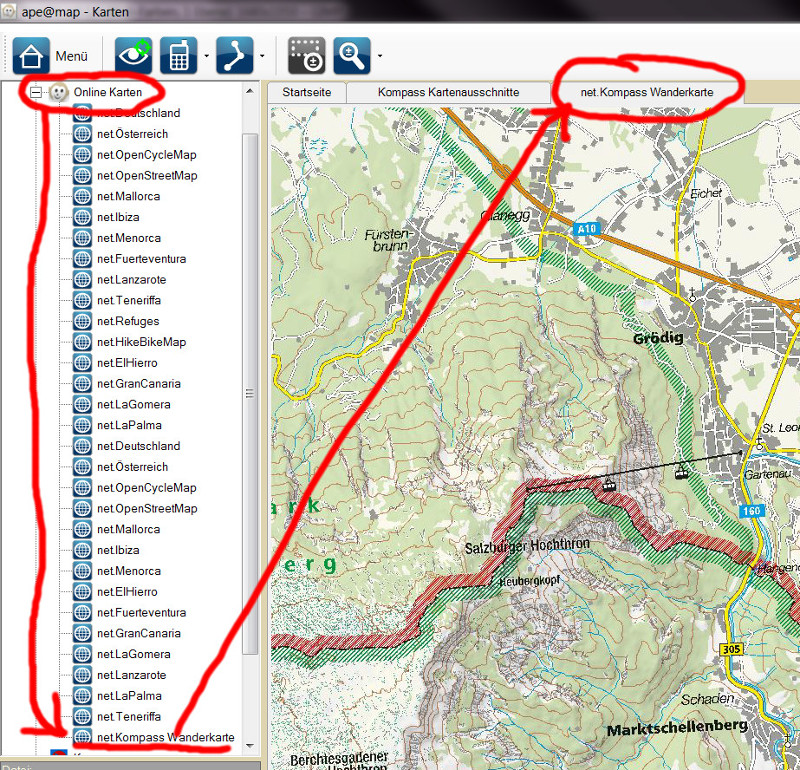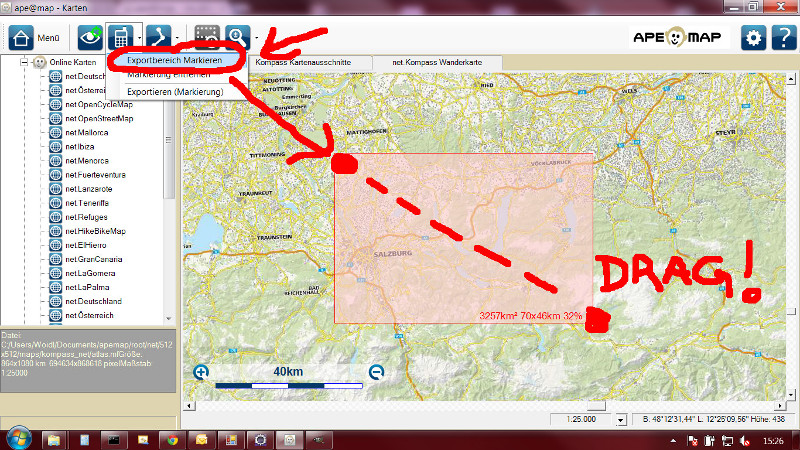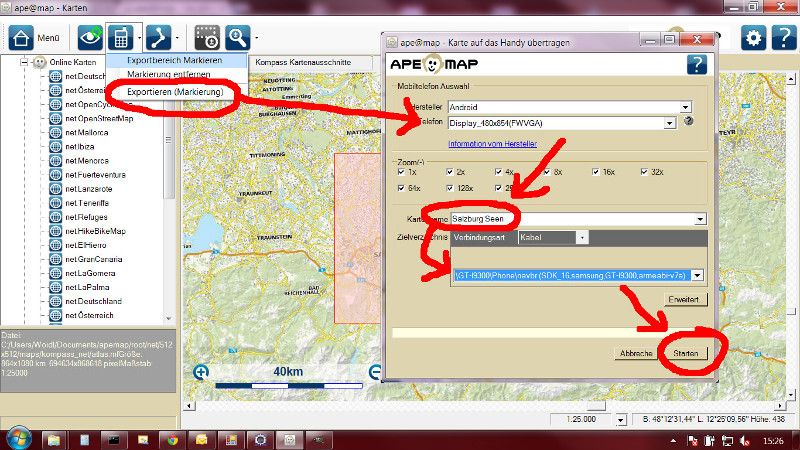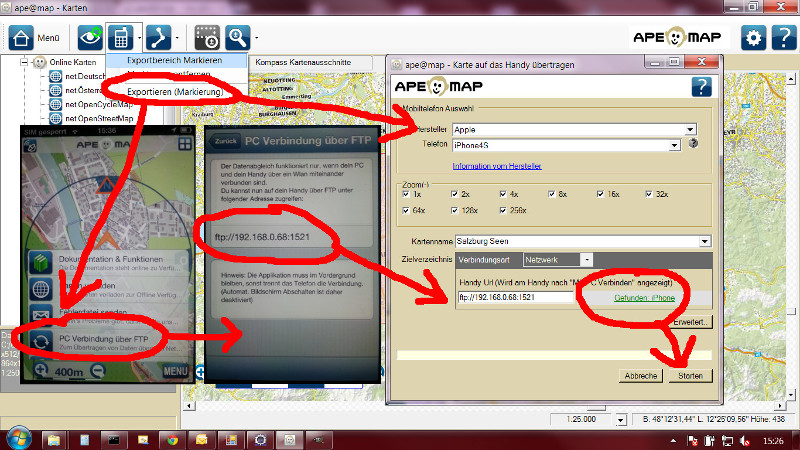Kompass Wanderkarte mit dem Desktop aufs Handy exportieren
Woidl (Diskussion | Beiträge) |
Woidl (Diskussion | Beiträge) |
||
| Zeile 40: | Zeile 40: | ||
[[Datei:Exp04.jpg]] | [[Datei:Exp04.jpg]] | ||
| − | Beim Export auf ein iPhone kannst du mit dieser Anleitung dein Gerät mit dem PC verbinden: [[iPhone/iPad mit dem PC Verbinden]] | + | Beim Export auf ein iPhone/iPad kannst du mit dieser Anleitung dein Gerät mit dem PC verbinden: [[iPhone/iPad mit dem PC Verbinden]] |
Wähle dabei in der "Mobiltelefon Auswahl" Apple und dein Gerät, sollte es nicht vorhanden sein wähle das iPhone4S aus. | Wähle dabei in der "Mobiltelefon Auswahl" Apple und dein Gerät, sollte es nicht vorhanden sein wähle das iPhone4S aus. | ||
| Zeile 48: | Zeile 48: | ||
Starte dann den Export, je nach selektierter Fläche kann das wegen der großen Datenmengen einige Zeit dauern! | Starte dann den Export, je nach selektierter Fläche kann das wegen der großen Datenmengen einige Zeit dauern! | ||
| + | |||
| + | == 5.) Nach dem Export auf deinem Handy/Pad... == | ||
| + | |||
| + | Sollte die neue Karte nicht automatisch angezeigt werden, wähle bitte im Kartenmenü unter Optionen: "Karten laden" | ||
| + | |||
| + | Deine neu exportierte Karte wird dann im Karten-Menü angezeigt und ist verfügbar. | ||
Version vom 23. Mai 2013, 16:45 Uhr
Du kannst mit diesem Tutorial die folgenden Kartenprodukte mit dem Desktop auf das Handy exportieren
- Kompass Karte Komplett
- Kompass Karte Deutschland
- Kompass Karte Österreich
- Kompass Karte Nord-Italien
Hinweis: Dieser Artikel ist derzeit in Bearbeitung und noch nicht vollständig, daher kann es auch zu fehlerhaften Produkthinweisen kommen.
1.) Wähle die Karte im ApeMap Desktop
2.) Markiere den Bereich auf der Karte
Der Auswahlbereich ist derzeit auf 10000 km² begrenzt, um dir eine genügend große Bandbreite gewährleisten zu können. Im roten Auswahlrechteck wird dir rechts unten die gewählte Fläche und die verfügbaren Prozente angezeigt.
3.) Export auf ein Android Gerät
Wähle in der "Mobiltelefon Auswahl" dein Android-Handy aus. Wenn es in der Auswahl nicht vorhanden ist, wähle einfach Android und die höchste Auflösung(FWVGA) aus. Gib deiner Export-Karte einen eindeutigen Namen, wenn möglich ohne Sonderzeichen (einige Geräte haben Probleme damit). Wenn du dein Handy mit USB verbunden hast, sollte es unten erscheinen.
Wähle den von dir beim ApeMap Start (am Handy) selektierten Speicher - entweder den internen oder eine eventuell vorhandene externe SD-Card aus. Du findest das von ApeMap verwendete Verzeichnis am Handy unter: ApeMap (am Handy) - Menu - Einstellungen - ApeMap Verzeichnis
Starte dann den Export, je nach selektierter Fläche kann das wegen der großen Datenmengen einige Zeit dauern!
Falls du PC-Verbindungsproblemen mit deinem Handy hast:
Handy/Tablet-PC Verbindungsprobleme
Handy/Tablet direkt über Tethering/WLAN mit dem PC verbinden
4.) Export auf ein iPhone/iPad
Beim Export auf ein iPhone/iPad kannst du mit dieser Anleitung dein Gerät mit dem PC verbinden: iPhone/iPad mit dem PC Verbinden
Wähle dabei in der "Mobiltelefon Auswahl" Apple und dein Gerät, sollte es nicht vorhanden sein wähle das iPhone4S aus. Gib deiner Export-Karte einen eindeutigen Namen, wenn möglich ohne Sonderzeichen (einige Geräte haben Probleme damit).
Bei korrekter Verbindung (Anleitung oben) und Eintragung der FTP-Adresse sollte dann dein Handy gefunden werden und grün erscheinen.
Starte dann den Export, je nach selektierter Fläche kann das wegen der großen Datenmengen einige Zeit dauern!
5.) Nach dem Export auf deinem Handy/Pad...
Sollte die neue Karte nicht automatisch angezeigt werden, wähle bitte im Kartenmenü unter Optionen: "Karten laden"
Deine neu exportierte Karte wird dann im Karten-Menü angezeigt und ist verfügbar.