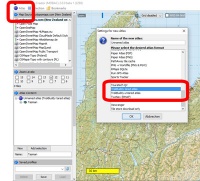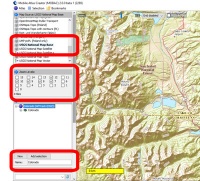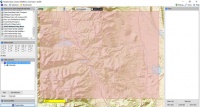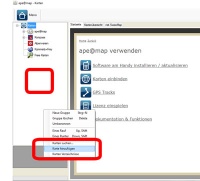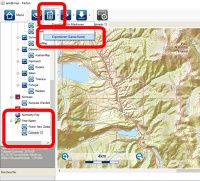Eigene Karte erstellen und übertragen
(Unterschied zwischen Versionen)
Marco (Diskussion | Beiträge) (→Karte via Mobile Atlas Creator erstellen und übertragen) |
Marco (Diskussion | Beiträge) (→Karte via Mobile Atlas Creator erstellen und übertragen) |
||
| Zeile 1: | Zeile 1: | ||
== Karte via Mobile Atlas Creator erstellen und übertragen == | == Karte via Mobile Atlas Creator erstellen und übertragen == | ||
| − | * Fall du den MOBAC noch nicht haben solltest, dann lade diesen zuerst herunter und installiere diesen | + | * Fall du den MOBAC noch nicht haben solltest, dann lade diesen zuerst herunter und installiere diesen |
[http://mobac.sourceforge.net/ kostenloser Download] | [http://mobac.sourceforge.net/ kostenloser Download] | ||
* Erstelle ein neues Projet indem: Wähle dazu Atlas --> New Atlas --> TrekBuddy tared atlas | * Erstelle ein neues Projet indem: Wähle dazu Atlas --> New Atlas --> TrekBuddy tared atlas | ||
| Zeile 8: | Zeile 8: | ||
* Vergib noch einen Namen und Klicke dann auf Add Selection | * Vergib noch einen Namen und Klicke dann auf Add Selection | ||
* Gehe nun auf Atlas --> Create Atlas und warte bis der Atlas erstellt worden ist | * Gehe nun auf Atlas --> Create Atlas und warte bis der Atlas erstellt worden ist | ||
| − | [[Datei:Mobac1.jpg|200px| | + | [[Datei:Mobac1.jpg|200px|Schritt 1]]>>[[Datei:Mobac1.jpg|200px|Schritt 1]] >> [[Datei:Mobac2.jpg|200px|Schritt 2]] >> [[Datei:Mobac2_2.jpg|200px|Schritt 3]] |
---- | ---- | ||
| − | |||
* Öffne nun ApeMap Dektop | * Öffne nun ApeMap Dektop | ||
* Klicke mit der rechten Maustaste auf den Kartenbaum --> Kartenverzeichnis hinzufügen | * Klicke mit der rechten Maustaste auf den Kartenbaum --> Kartenverzeichnis hinzufügen | ||
| − | * nun suche das Verzeichnis aus indem deine Karte gespeichert ist. Diese sollte in deinem MOBAC Verzeichnis sein (zb: E:\Mobile Atlas Creator 2.0.0 beta 1\atlases). Solltest du dieses Verzeichnis bereits habe und eine neue Karte hinzufügen wollen musst du beim Kartenbaum --> auf Karte suchen | + | * nun suche das Verzeichnis aus indem deine Karte gespeichert ist. Diese sollte in deinem MOBAC Verzeichnis sein (zb: E:\Mobile Atlas Creator 2.0.0 beta 1\atlases). Solltest du dieses Verzeichnis bereits habe und eine neue Karte hinzufügen wollen musst du beim Kartenbaum --> auf Karte suchen klicken |
| − | [[Datei:Mobac3.jpg|200px| | + | [[Datei:Mobac3.jpg|200px|Schritt 4]] |
| − | + | ||
---- | ---- | ||
| − | |||
* nun kannst du die Karte wie gewohnt exportieren | * nun kannst du die Karte wie gewohnt exportieren | ||
| − | [[Datei:Mobac4.jpg|200px| | + | [[Datei:Mobac4.jpg|200px|Schritt 5]] |
Version vom 26. Juni 2016, 06:40 Uhr
Karte via Mobile Atlas Creator erstellen und übertragen
- Fall du den MOBAC noch nicht haben solltest, dann lade diesen zuerst herunter und installiere diesen
kostenloser Download
- Erstelle ein neues Projet indem: Wähle dazu Atlas --> New Atlas --> TrekBuddy tared atlas
- Wähle nun die Karte welche du erstellen möchtest
- Wähle die Zoomstufen die du haben möchtest
- Wähle nun den Ausschnitt welchen du als Karte haben möchtest
- Vergib noch einen Namen und Klicke dann auf Add Selection
- Gehe nun auf Atlas --> Create Atlas und warte bis der Atlas erstellt worden ist
- Öffne nun ApeMap Dektop
- Klicke mit der rechten Maustaste auf den Kartenbaum --> Kartenverzeichnis hinzufügen
- nun suche das Verzeichnis aus indem deine Karte gespeichert ist. Diese sollte in deinem MOBAC Verzeichnis sein (zb: E:\Mobile Atlas Creator 2.0.0 beta 1\atlases). Solltest du dieses Verzeichnis bereits habe und eine neue Karte hinzufügen wollen musst du beim Kartenbaum --> auf Karte suchen klicken
- nun kannst du die Karte wie gewohnt exportieren