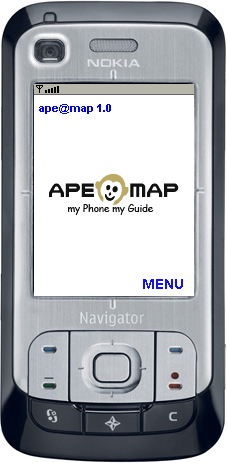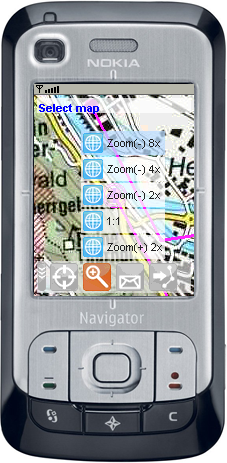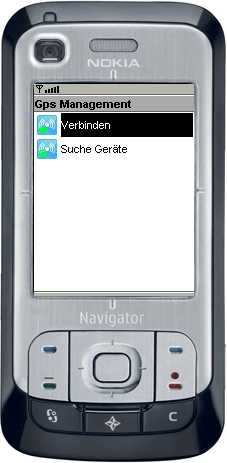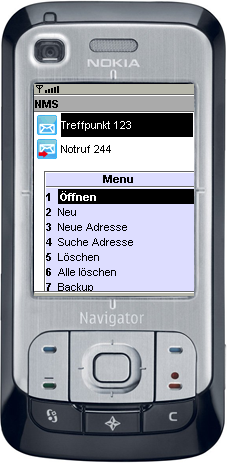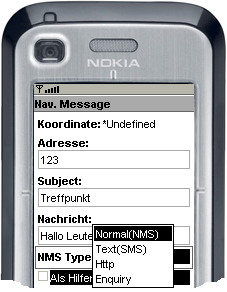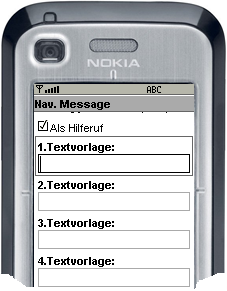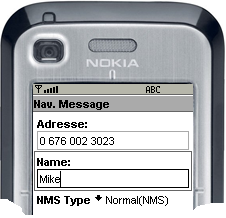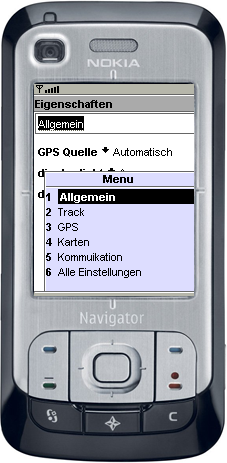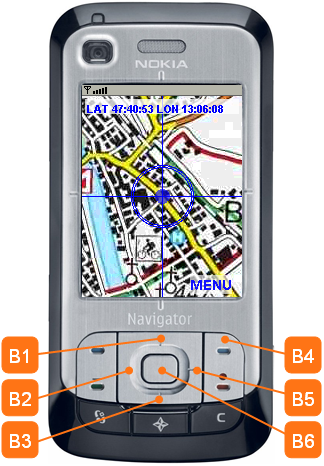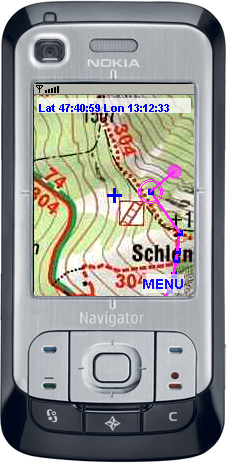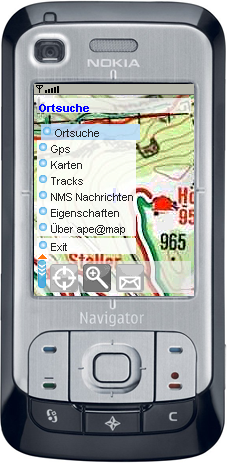ape@map Handysoftware
|
|
rechts>>
ape@map mit eingeblendetem Fadenkreuz und ausgeblendeter Menüzeile. Ins Hauptmenü kommst du, indem du die MENÜ Taste

drückst.
Die Menüzeile lässt sich durch Drücken der AUSWAHL Taste  einblenden. einblenden.
|
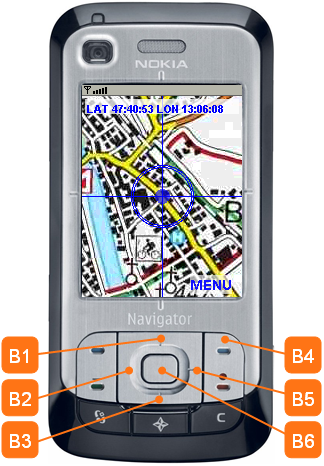
Abl.1 Kartenansicht |
Einführung
|
ape@map ist eine GPS Kartenanwendung für Mobiltelefone.
In diesem Dokument befinden sich Screenshots der Applikation, die dir einen kleinen Einblick geben, wie
ape@map am Handy aussieht.
Das Bild rechts zeigt ape@map nach dem Start,
wenn noch nie eine Karte geöffnet wurde.
Durch Drücken der MENÜ Taste  gelangst du ins Hauptmenü.
>>Anmerkung zu den Screenshots gelangst du ins Hauptmenü.
>>Anmerkung zu den Screenshots
|
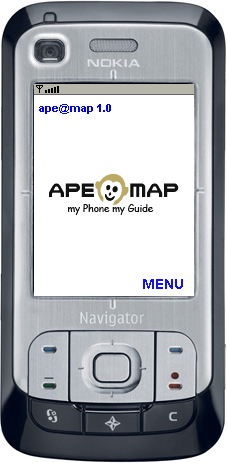
Abl.2 Startbild |
 | RAUF Taste
wird für folgende Funktionen verwendet:
- Nach oben bewegen (scrollen) der Karte, wenn die Menüzeile und das Fadenkreuz ausgeblendet sind.
|
 | LINKS Taste
wird für folgende Funktionen verwendet:
- Links bewegen (scrollen) der Karte, wenn die Menüzeile und das Fadenkreuz ausgeblendet sind.
- Bewegen des aktuellen Elements in der Menüzeile, wenn die Menüzeile eingeblendet ist.
|
 | RUNTER Taste
wird für folgende Funktionen verwendet:
- Abwärts bewegen (scrollen) der Karte, wenn die Menüzeile und das Fadenkreuz ausgeblendet sind.
|
 | MENÜ Taste
wird für folgende Funktionen verwendet:
- Aktiviert das Hauptmenü, wenn die Kartensicht aktiv ist
- Andere Menüfunktionen in den diversen Unteransichten. (Kartenverwaltung, Trackverwaltung, GPS-Verwaltung)
|
 | RECHTS Taste
wird für folgende Funktionen verwendet:
- Rechts bewegen (scrollen) der Karte, wenn die Menüzeile und das Fadenkreuz ausgeblendet sind.
- Bewegen des aktuellen Elements in der Menüzeile, wenn die Menüzeile eingeblendet ist.
|
 | AUSWAHL Taste
wird für folgende Funktionen verwendet:
- Aktivieren der Menüzeile.
- Auswählen einer Funktion, wenn die Menüzeile eingeblendet ist
|
ape@map verfügt über eine "Menüzeile", die am unteren Bildschirmrand über der aktuellen Karte eingeblendet wird.
Die Menüzeile lässt sich durch Drücken der AUSWAHL Taste  einblenden. einblenden.
Wenn ein Menüeintrag ein Untermenü besitzt, lässt sich dieses durch Drücken der AUSWAHL Taste  einblenden (Abl. rechts Hauptmenü + Untermenü Zoom). einblenden (Abl. rechts Hauptmenü + Untermenü Zoom).
Sie verfügt über folgende Funktionen:
 | Menüzeile ausblenden
|  | Fadenkreuz aus- bzw. einblenden
Das Fadenkreuz wird jedoch nur eingeblendet, wenn eine GPS-Verbindung mit gültigen Koordinaten vorhanden ist und der Kartenausschnitt zu den Koordinaten passt.
Ferner wird das Fadenkreuz ausgeblendet, wenn die Tasten für das Scrollen zweimal gedrückt werden.
|
|
 | Zielpunkt setzen - zu dieser Position wird immer eine Verbindungslinie zur aktuellen Position gezeigt. |
 | Schließt die Kartenansicht (sinnvoll im Track-Aufnahmemodus - "spart Strom"). |
|
 | Karte zoomen
Hier kann die Zoomstufe für die aktuelle Karte eingestellt werden. Dabei bedeutet Zoom(+) vergrößern und Zoom(-) verkleinern um
den angegebenen Faktor.
|
|
 | Die Zoomstufen 1:1 und Zoom(+) 2x sind immer verfügbar. Die Verkleinerungszoomstufen "Zoom(-) 2x" - "Zoom(-) 8x" sind nur verfügbar,
wenn sie beim Kartenexport aktiviert wurden. Dies ist erst mit dem ape@map Desktop Version 0.92 oder höher möglich. |
|
 | Verschicken einer NMS Nachricht
Mit Hilfe dieser Funktion können sowohl die aktuellen Koordinaten (vom GPS-Signal) als auch durch das Scrollen auf der Karte ermittelte Koordinaten in Form einer NMS Nachricht verpackt werden und anderen zu gesandt werden. Will man zum "Verschicken einer NMS" eine Vorlage verwenden, dann muss die Menu-Option "Vorlage" ausgewählt werden.
|
|
 | Mittels der Hilferuf-Taste kann der Anwender seine aktuelle Position versehen mit einem kurzen Text an Freunde, Bekannte etc versenden. Wurde jedoch noch keine Hilferufvorlage definiert, dann erscheint der Text "Nicht def. Hilferuf". Daher erstelle zu erst eine Hilferufvorlage. |
|
 | Track manuell durchlaufen, ein- bzw ausschalten.
Diese Funktion ist nur verfügbar, wenn ein Track geöffnet ist.
Wird ein Track manuell durchlaufen, dann können die einzelnen Trackpunkte mit der LINKS Taste  und der RECHTS Taste und der RECHTS Taste  angewählt werden.
Zur Zeit gibt es standardmäßig nur "Start" und "Ende" pro Track. angewählt werden.
Zur Zeit gibt es standardmäßig nur "Start" und "Ende" pro Track.
|
|
 | Ermöglicht das Editieren eines angezeigten Tracks.
- Löschen eines Punktes: Das Positionskreuz steht über den zu löschenden Punkt. Mit der Taste
 erfolgt das Löschen. erfolgt das Löschen.
- Einfügen eines Punktes: Das Positionskreuz steht an der gewünschten Position des neuen Punktes und der Trackcursor (abgebildet mit zwei Kreisen) befindet sich auf der Tracklinie. Mit der Taste
 erfolgt das Einfügen. erfolgt das Einfügen.
- Verschieben eines Punktes: Das Positionskreuz steht an der gewünschten neuen Position und der Trackcursor (abgebildet mit zwei Kreisen) befindet sich über dem zu verschiebenden Punkt. Mit der Taste
 erfolgt das Verschieben. erfolgt das Verschieben.
- Erweiten bzw. Neuzeichnen eines Tracks: Das Positionskreuz steht an der gewünschten Position des neuen Punktes und der Trackcursor (abgebildet mit zwei Kreisen) befindet sich über dem Start oder End Punkt des Tracks. Mit der Taste
 erfolgt das Erweiten. erfolgt das Erweiten.
|
 | Schließt den aktuell gezeigten Track bzw. die aktuelle NMS |
|
  | GPS Status
Die Satellitenschüssel ohne rote Linien zeigt an, ob eine Verbindung zum GPS-Empfänger besteht.
Die Satellitenschüssel mit rote Linien zeigt an, wenn der Empfänger auch GPS Koordinaten liefert und
die Karte für die Koordinaten passend ist.
Keine Satellitenschüssel bedeutet, dass keine Verbindung zum GPS-Empfänger besteht.
Ferner wird beim Auswählen dieses Menüpunktes ein GPS-Datendialog eingeblendet.
|
|
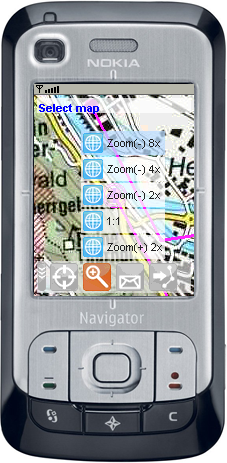
Abl.4 Kartenmenü
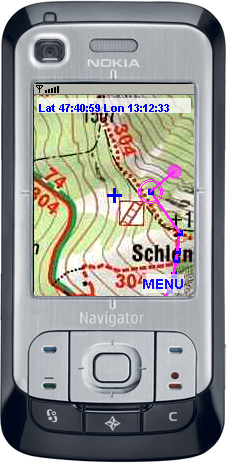
Abl.5 Track editieren |
Ins Hauptmenü kommst du durch Drücken der MENÜ Taste 
Ortsuche
Suche nach Ortsnamen die in einer Karte angezeigt werden können.
Tracks
Öffnet die Trackansicht.
Karten
Öffnet die Kartenansicht.
NMS Nachrichten
Öffnet die Nachrichtenansicht.
Einstellungen
Öffnet die Ansicht mit den ape@map Einstellungen.
Über ape@map
Zeigt ein Fenster mit Information über uns und einige Systemparameter an (ape@map Version).
Exit
Damit beendest du ape@map.
|
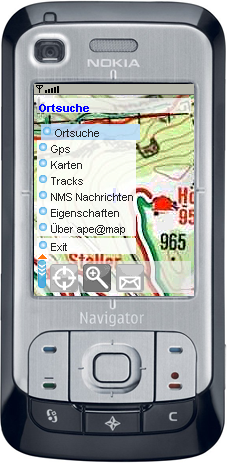
Abl.6 Hauptmenü |
Die GPS-Ansicht erreichst du, indem du im Hauptmenü den Punkt "GPS" auswählst.
 |
Verbinden
Stellt eine Verbindung zu einem GPS-Empfänger her. Wenn du noch nie eine Verbindung mit einem GPS Empfänger hergestellt hast,
dann wird zuerst ein GPS Empfänger (Bluetooth) gesucht (bei Geräten mit eingebautem GPS entfällt diese Suche).
Ansonsten wird eine Verbindung mit dem zuletzt verwendeten GPS-Empfänger hergestellt.
Anmerkung zur Bluetooth GPS Empfänger Suche
Bei der Suche wird nach allen Bluetooth Geräten gesucht. Das heißt nicht nur nach GPS-Empfängern. Nach der Suche erscheint eine Liste mit allen gefundenen
Bluetooth Geräten.
Darunter können neben dem GPS-Empfänger auch andere Handys, dein PC (wenn er mit Bluetooth ausgestattet ist) sein.
Wenn dir der Name deines Bluetooth GPS-Empfängers nicht bekannt ist und du nicht weißt, welches der gefundenen Geräte
dein Bluetooth GPS-Empfänger ist, dann gehe einfach nach draußen oder an einen Ort, an dem du nicht mit anderen Bluetooth Geräten rechnen musst.
Daher dann wird nur noch dein GPS-Empfänger gefunden und du kannst diesen problemlos erkennen und verbinden.
Anmerkung zu Bluetooth GPS Empfängern
Beim erstmaligen Verbinden mit einem Bluetooth GPS Empfänger ist es erforderlich, einen PIN (vierstellige Zahl) einzugeben.
Der PIN deines Bluetooth GPS-Empfängers muss dir bekannt sein, sonst kannst du dich nicht mit ihm verbinden.
Der Standard Wert ist "0000" (wenn du den PIN nicht geändert hast).Dieser Bluetooth PIN hat nichts mit der PIN Nummer deines Handys zu tun.
|
 |
Suche Geräte
Führt in jedem Fall eine Suche nach GPS-Empfängern durch, unabhängig davon, ob bereits ein GPS-Empfänger gespeichert ist.
Dies ist nur dann notwendig, wenn du einen anderen GPS-Empfänger als den zuletzt verwendeten benutzen möchtest.
Bei Geräten mit eingebautem GPS ist diese Funktion nicht notwendig.
|
 |
Trennen
Beendet die Verbindung zum GPS-Empfänger.
|
|
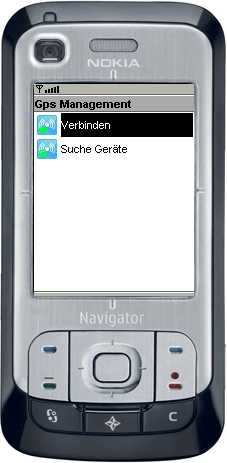
Abl.9 GPS-Ansicht |
Die Nachrichtenansicht erreichst du, indem du im Hauptmenü den Punkt "NMS Nachrichten" auswählst.
ape@map ermöglicht das Versenden von Positionen und Text.
Alle eingegangenen Nachrichten werden in der Nachrichtenansicht angezeigt.
Sie verfügt über folgende NMS Symbole:
 | Neue NMS Nachricht
NMS wurde noch nicht geöffnet.
|
 | Gelesenen NMS
NMS wurde bereits betrachtet.
|
 | NMS Vorlage
.
|
 | NMS Vorlage - Für wichtige Nachrichten oder Notrufe.
|
Karte zeigen
Zeigt die Position und falls vorhanden den mitgeschickten Text in der Karte an.
Sollte es mehrere Karten geben, die zum Anzeigen der enthaltenen Position geeignet sind,
wirst du aufgefordert, eine Karte auszuwählen.
Öffnen
Zeigt die aktuelle Nachricht an.
Neu
Wenn du in der Nachrichtenansicht eine neue NMS erstellst, wird
diese immer als Vorlage gespeichert ohne der aktuelle Koordinaten (Koordinate: Undefined).
Du kannst diese Vorlage zu einem späteren Zeitpunk über das Versenden aus Kartenmenuzeile
verwenden. Der NMS Type gibt an um welchen Typ von Nachricht es sich handelt.
Bei dem Eingabefeld Adresse kannst du die Telephonnummer oder die Web-Serveradresse angeben,
wenn du den Typ Http gewählt hast.
- Normal - die Nachricht wird als normale NMS versandt, der Empfänger benötigt ape@map.
- Text - die Nachricht wird als SMS versandt, wenn z.B. der Empfänger nicht ape@map besitzt.
- Http - die Nachricht wird an eine Web-Server versandt (Vertrag mit Datenkontingent notwendig!)(Testseite: "apemap.com/apemap/nms.jsp").
- Enquriy - du kannst mit deiner Nachricht die Position eines anderen ape@map Benützer abfragen (nur wenn dieser das möchte!).
- Als Hilferuf - die NMS wird als Hilferuf markiert. Es sind vier Vordefinierte Texte möglich, die in der Vorlage verwendet werden können
z.B. (1. Rettung verständigen, 2. Feuerwehr verständigen, 3. Polizei verständigen, ...). Beim Absenden über das Menu kannst du dann die Texte in einer Auswahl selektieren.
Neu Adresse
Hier kannst du eine neue Adressen mit dem gewünschten NMS Type anlegen. Diese Option ist nur ergänzend zu deiner internen Adressverwaltung deines Handies.
Suche Adresse
Hier kannst du nach der gewünschten Adresse suchen.
Mit "Zurück" wird die Adresse in die NMS (NMS Dialog) übernommen.
Löschen
Löschst die aktuelle Nachricht.
Alle Löschen
Löscht alle Nachrichten.
Backup
Mit der Option kannst du deine NMS-Datenbank Sichern oder neu Laden. Vorsicht beim Laden werden die aktuellen
NMS Daten gelöscht!
|
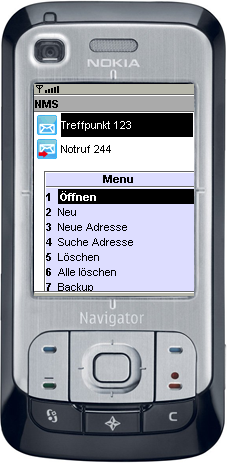
Abl.10 NMS-Ansicht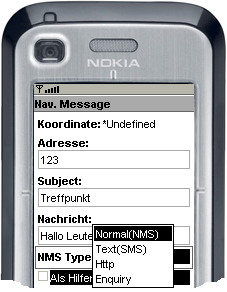
Abl.11 NMS-Dialog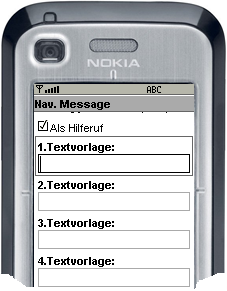
Abl.12 Textvorlagen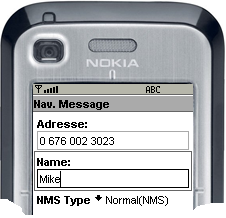
Abl.13 Adressen
Abl.14 Adressuche |
Die Eigenschaften erreichst du, indem du im Hauptmenü den Punkt "Eigenschaften" auswählst.
Folgenden Kategorien von Einstellungen stehen zur Verfügung (Die Auswahl der Kategorie erfolgt über das Menu des ersten Eintrags im Dialog):
Allgemein
- GPS Quelle - Die Einstellung "Automatisch" ist standardmäßig gesetzt. Wenn ein internes GPS vorhanden ist, aber ein externes verwenden möchte kann man die Option Bluetooth wählen.
- Display Light - Ermöglicht das dauerhafte Einschalten der Hintergrundbeleuchtung (Vorsicht kostet Strom!).
- Direction Pointer - Aktivierung des Richtungspfeils in der Karte.
- Record intervall secounds - Bei der Trackaufzeichnung werden in diesem Zeitintervall Punkte aufgezeichnet (bei 0 werden keine Punkte im Zeitintervall aufgezeichnet).
- Record intervall meters - Bei der Trackaufzeichnung werden in diesem Distanzintervall Punkte (in Meter) aufgezeichnet (bei 0 werden keine Punkte im Distanzintervall aufgezeichnet).
Anmerkung: Wenn sowohl das Zeit- als auch das Distanzintervall eingeschaltet (>0) ist, dann wird immer der Punkt aufgezeichnet, der zuerst eintritt.
- Auto save points - Automatisches Speichern des Tracks während der Aufzeichnung nach Anzahl der aufgenommenen Punkte.
- Auto save seconds - Automatisches Speichern des Tracks während der Aufzeichnung nach Zeit(Sekunden).
GPS
- Nmea Log - Experten bzw. Debugfunktion für das direkte Aufzeichnen der NMEA Daten in einer Datei.
- GPS Quelle - Die Einstellung "Automatisch" ist standardmäßig gesetzt. Wenn ein internes GPS vorhanden ist, welsches man aber nicht verwenden möchte kann man die Option Bluetooth wählen.
- Gpsreader - GPS Emulationsdatei (interne Verwendung).
Karten
- Info pane line 1 - Expertenfunktion;-) für die Formatierung in der Karteninfoanzeige.
- Info pane line 2 - Expertenfunktion;-) für die Formatierung in der Karteninfoanzeige.
- Display light - Ermöglicht das dauerhafte Einschalten der Hintergrundbeleuchtung (Vorsicht kostet Strom!).
- Direction pointer - Aktivierung des Richtungspfeils in der Karte.
Kommunikation
- use NMS - Die Verwendung von NMS Nachrichten deaktivieren bzw. aktivieren.
|
|
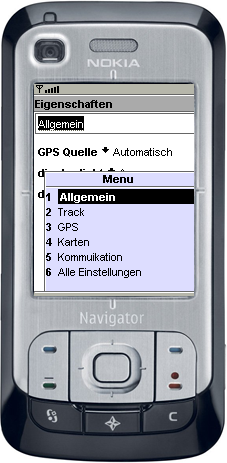 Abl.15 Eigenschaften |
GPS
Global Positioning System. Eine Technologie, welche die absolute Position auf der Erdkugel liefert. Dabei wird die Entfernung
von die Erde umkreisenden GPS-Satelliten gemessen. Diese Satelliten umkreisen die Erde nicht in geostationärer Umlaufbahn,
so dass es vom Zeitpunkt abhängt, wie viele Satelliten vom GPS-Empfänger zur Positionsbestimmung verwendet werden können.
Für eine Positionsbestimmung sind mindestens 3 Satelliten erforderlich. Da bei der Messung Messfehler auftreten (ungenaue Zeitmessung im
GPS-Empfänger), sind mehr als 3 Satelliten erforderlich, um ein zuverlässiges Ergebnis zu erhalten. Eine "gute" Satellitenzahl ist dabei >=8.
Die Screenshots sind mit einer Handy Emulator Software erzeugt worden. Der Grund dafür ist, dass sich Handy Bildschirme
sehr schlecht fotografieren lassen, da sie meistens stark spiegeln.
Der Emulator simuliert optisch das Nokia 6110 Navigator Handy. Um die Screenshots für den Download klein zu halten,
wurde die Bildschirmgröße bei der Emulator Software kleiner eingestellt als bei einem "realen" Nokia 6110.
Die für die Screenshots verwendete Bildschirmgröße entspricht ca. einem Sony Ericsson W800 mit 176x220. Auf einem realen
Nokia 6110 ist der sichtbare Kartenausschnitt wesentlich größer.
|